![]() Tutoriels simples
Tutoriels simples
Filezilla
Vous avez envie de stocker vos données sur un compte FTP, de mettre en ligne votre site que vous avez enfin fini, au encore pleins d'autres choses... N'attendez plus ! Télécharger FilZilla, logiciel de transfert FTP gratuit et en Francais!! En effet, FileZilla est un très bonne alternative a FTP EXPERT ou CuteFTP ou d'autres logiciels du genre ..
Télécharger Filezilla - Site officiel
I - Découvert du logiciel
Assez parler, apres avoir installer FileZilla, lancez le, vous obtiendrez quelquechose qui devrait ressembler a ca :
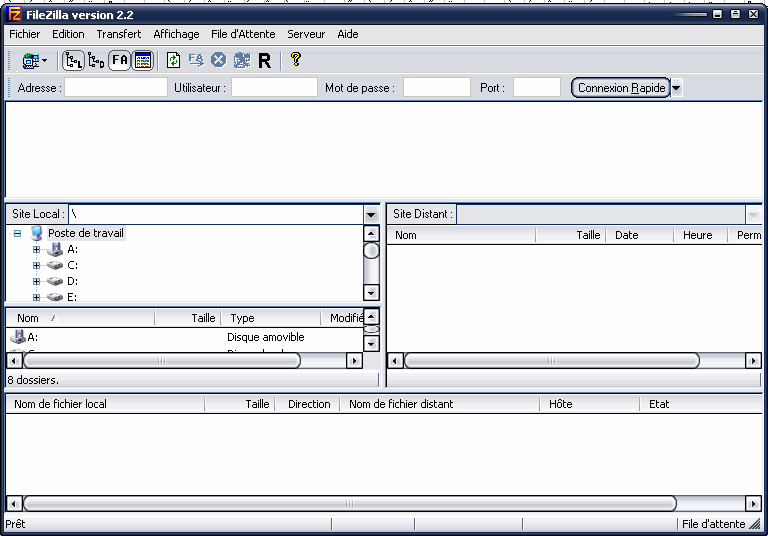
On va donc chercher a comprendre a quoi sert chacune des fenetres ..
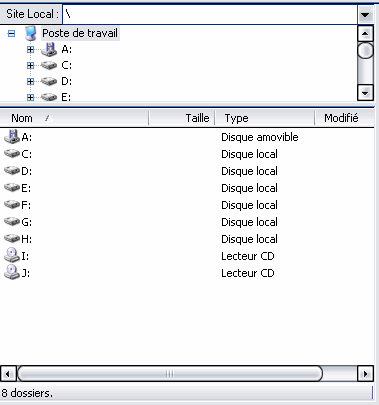
Celle ci nous montre le poste de travail, on peut naviguer dessus comme avec l'explorateur windows.
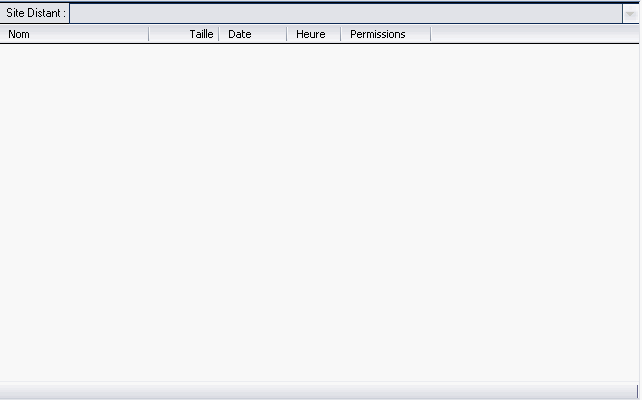
Ici, on pourra voir ce que contient le serveur distant auquel on est connecté.

Enfin celle ci est la fenetre ou on peut voir les connections qui s'effectuent .. On voit des truc qui ressemble a ca :
"Etat : Connexion à ftpperso.free.fr ...
Etat : Connecté à ftpperso.free.fr. Attente du message d'accueil...
Réponse : 220 ProFTPD 1.2.6 Server (ProFTPD: Serveur de mise a jour des pages sur perso.free.fr) [ftpperso1-2.free.fr]
Commande : USER *****
Réponse : 331 Password required for *****.
Commande : PASS *******************
Réponse : 230-User siller87 logged in.
Réponse : 230 Quotas on: using 47468130.00 of 104857600.00 bytes
Etat : Connecté
Etat : Récupération de la liste de répertoires...
Commande : PWD
Réponse : 257 "/" is current directory.
Commande : PORT 193,251,30,53,8,178
Réponse : 200 PORT command successful
Commande : TYPE A
Réponse : 200 Type set to A.
Commande : LIST
Réponse : 150 Opening ASCII mode data connection for file list
Réponse : 226-Transfer complete.
Réponse : 226 Quotas on: using 47468130.00 of 104857600.00 bytes
Etat : Succès du listage du répertoire"
II - Utilisation du logiciel
On va maintenant apprendre comment faire pour se connecter, pour cela il y a deux technique, la connection rapide et la connection normale. La connection rapide se fait a partir de la barre qui se situe juste en dessous de la barre des taches, en mettant l'adresse ftp du serveur auquel vous voulez vous connecter dans Adresse et si il y a lieu votre login et mot de passe. Une fois les champs nécéssaire remplie vous n'avez plus qu'a cliquez sur Connection Rapide et la connection se lancera :) La connection normale : Elle est un peu plus longue a configurer mais les serveurs auquel vous vous connecterai en s'en servant seront sauvegarder :) Tout d'abord fait comme ici :
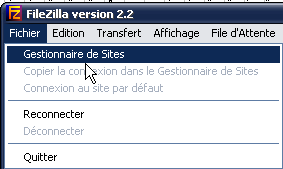
Vous verrez cette fenetre apparaitre :
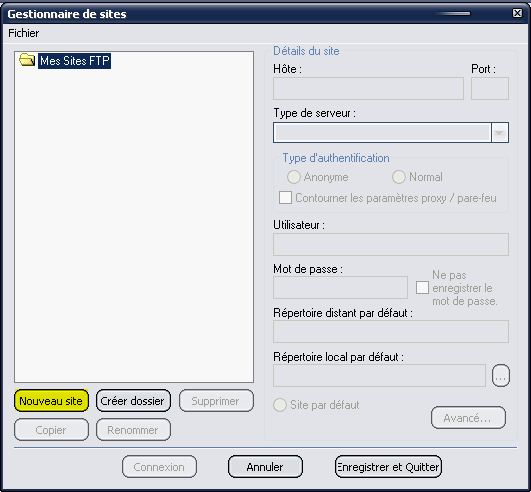
Cliquez sur Nouvelle Connection, on pourra alors configurer une nouvelle connection ...
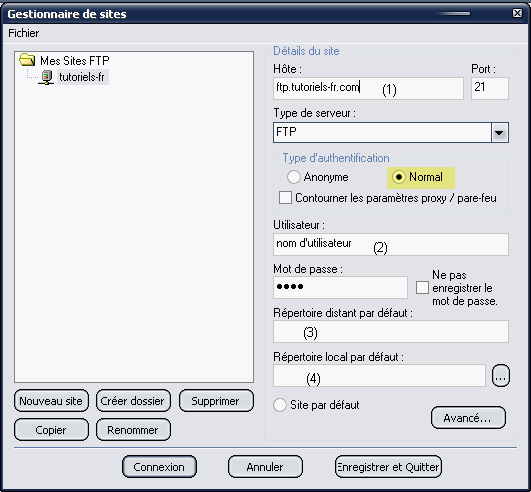
Ici il faut d'abord donné un nom a votre nouvelle connection, par exemple le nom du FTP auquel vous allez vous connecter, pui il va falloir mettre :
(1) L'url FTP du serveur distant
(2) Votre nom d'utilisateur (si vous avez coché Normal et non Anonyme) votre mot de passe sera demandé a la connection
(3) Le repertoire distant sur lequel vous voulez atterir directement , par exemple "/site/"
(4) Le repertoire de votre disque dur qui sera ouvert en même temps que la connection sera executé
Il ne reste plus qu'a cliquez sur Enregistrer et Quitter Voila, en double cliquant sur l'onglet de la connection de votre choix, FileZilla va vous connecter et vous pourrez faire ce que vous voulez :)
III - Upload / Download
Et enfin on va pouvoir essayer d'envoyer / recevoir des fichier sur un serveur distant. Ne vous inquiétez pas, il n'y a rien de plus simple.. Il suffit de sélectionner le fichier ou même le répertoire a Upload/Download de faire clique droit et de choisir : Télécharger (si vous Downloader) ou Chargez sur le serveur (si vous envoyez vos fichier). Ensuite le fichier ou le dossier s'uploadera/downlodera , la vitesse varie selon les serveurs mais en général en ADSL la vitesse est de 16ko/sec en upload. Le fichier se charge dans le repertoire ou vous etez situé.. vous pouvez donc choisir ou vous voulez qu'il aille :)
Voila, maintenant vous pouvez découvrir les autres fonctions de FileZille tout seul, a force de s'en servir...